画布概览¶
用户可在画布中可视化地探索图数据。本文主要介绍画布的组成及相关功能。
画布概览图如下:
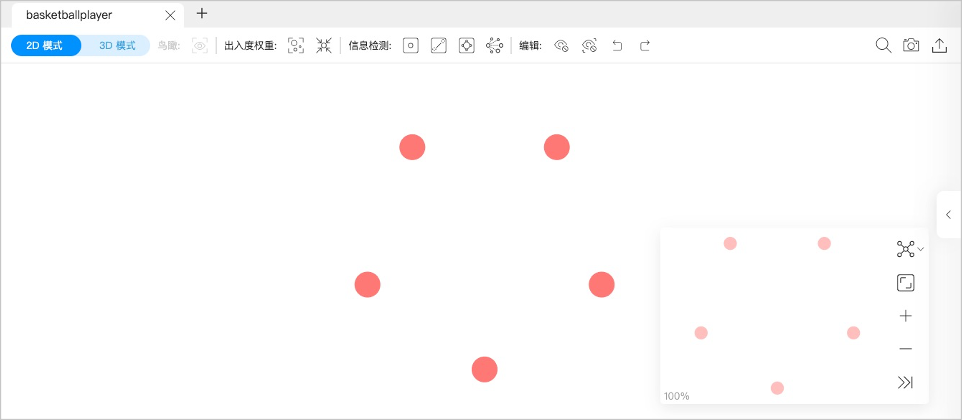
顶部页签¶
用户可以通过单击画布顶部加号 图标同时操作多个画布。
图标同时操作多个画布。

- 不同画布上的数据可以来自同一个图空间也可以来自不同的图空间。
- 除了最左边页签的第一个画布外,用户可以自定义画布的名称。
可视化模式¶
用户可以选择 2D 模式和 3D 模式可视化地在画布上探索图数据。更多信息,参见可视化模式。
数据存储¶
用户可以通过创建快照,或以图片、CSV 文件的方式导出画布以存储当前画布数据。
在页面右上方:
- 单击
 创建快照。更多信息,参见画布快照。
创建快照。更多信息,参见画布快照。
- 单击
 ,然后单击导出 CSV 以 CSV 文件的方式存储画布数据。
,然后单击导出 CSV 以 CSV 文件的方式存储画布数据。
- 单击
 ,然后单击导出 PNG 以图片形式存储画布数据。
,然后单击导出 PNG 以图片形式存储画布数据。
搜索框¶
在页面右上方,单击 ,然后在搜索框中输入 VID 或者 Tag 的属性值定位目标点。
,然后在搜索框中输入 VID 或者 Tag 的属性值定位目标点。
多布局¶
Explorer 支持 6 种布局方式展示画布上的数据之间的关系。
| 力导向图 | 层次图 | 环形图 | 网格 | 神经网络 | 辐射 |
|---|---|---|---|---|---|
 |
 |
 |
 |
 |
 |
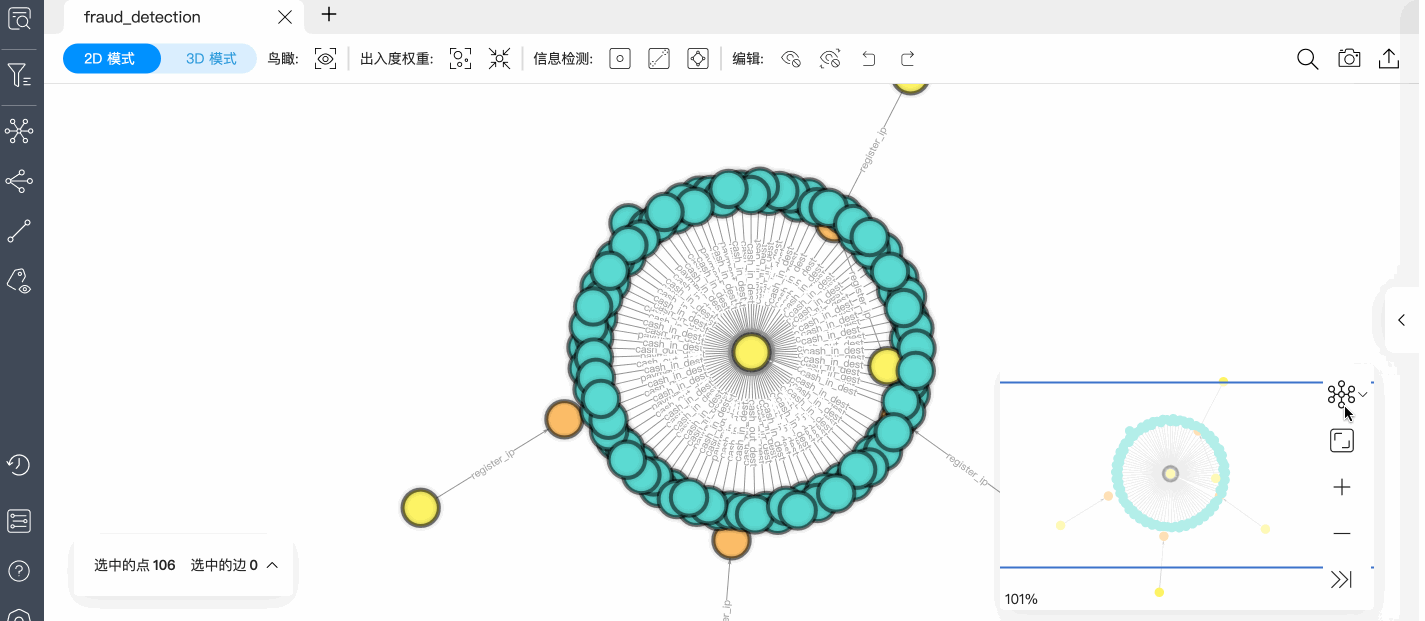
缩略图¶
全屏展示画布中的图,收起缩略图,缩小或放大画布中的图等。同时在缩略图的左下角显示了画布中的图占总图的百分比。
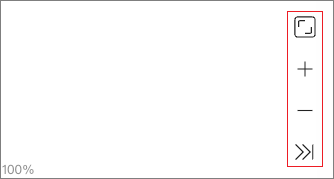
数据概览¶
在页面右侧,单击 展开数据概览面板。
展开数据概览面板。
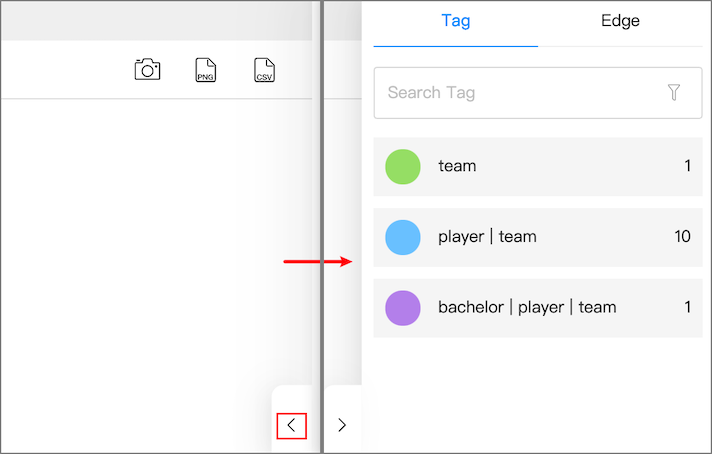
- 可以在数据概览面板中看到画布中的 Tag 数、Edge type 数,及对应的点和边的数量。
-
在数据概览面板,单击 Tag 颜色图标,可自定义 Tag 相同的点的颜色、尺寸、图标。
Note
Tag 完全相同的 VID 点的颜色相同。在画布中右键单击单个点可手动修改一个点的样式。
-
支持上传图片以个性化标记画布中的点的样式,上传的图片被存在浏览器中。如果需要永久保存上传的图片,可以将当前画布中的数据创建为快照,具体操作,参见数据快照。
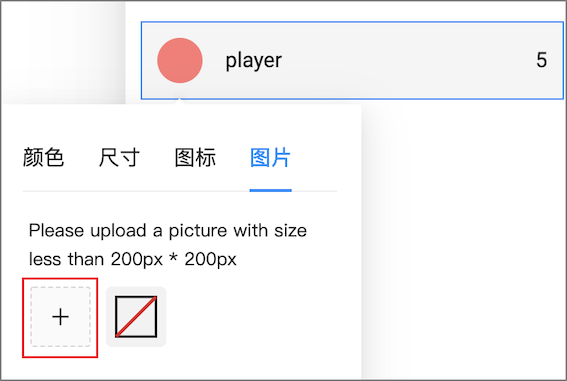
选中画布中的点和边,然后在画布左下角单击选中的点 {number},选中的边 {number}查看选中的点或边的数据信息并以 CSV 文件方式导出数据。
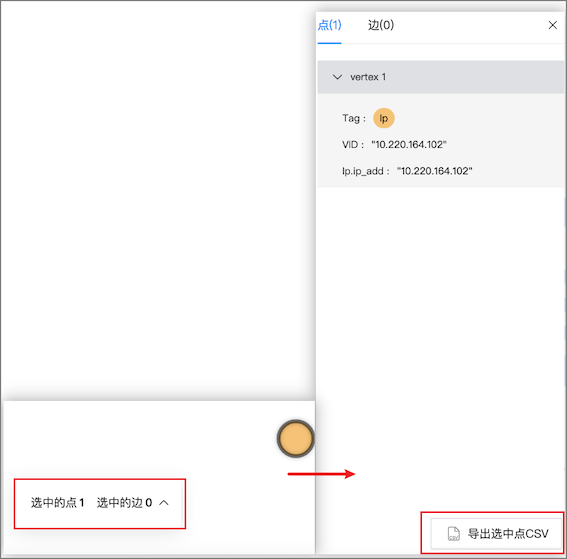
最后更新:
February 23, 2023