操作索引¶
用户可以为 Tag 和 Edge type 创建索引,使得图查询时可以从拥有共同属性的同一类型的点或边开始遍历,使大型图的查询更为高效。用户可以选择使用 控制台 或者 Schema 操作索引。本文仅说明如何使用 Schema 操作索引。
Note
一般在创建了 Tag 或者 Edge type 之后即可创建索引,但是,索引会影响写性能,所以,建议先导入数据,再批量重建索引。关于索引的详细信息,参考 索引介绍。
前提条件¶
在 Studio 上操作索引之前,用户必须确认以下信息:
- Studio 已经连接到 NebulaGraph 数据库。
- 图空间、Tag 和 Edge type 已经创建。
- 当前登录的账号拥有 GOD、ADMIN 或者 DBA 的权限。
创建索引¶
-
在顶部导航栏中,点击 Schema 页签。
-
在 图空间列表 中,找到图空间,点击图空间名称或者在 操作 列中点击 Schema。
-
在 当前图空间 里确认图空间名称。用户也可以通过选择图空间名称切换图空间。
-
点击 索引 页签,并点击 + 创建 按钮。
-
在 创建索引 页面上,完成以下设置:
- 索引类型:选择索引类型,即 Tag 或者 Edge type。本示例中选择 Edge type。
- 关联名称:选择要关联的 Tag 或 Edge type 名称。本示例中选择 follow。
- 索引名称:输入索引名称。本示例中,输入 follow_index。
- 描述(可选):输入索引的备注。
-
索引属性(可选):点击 + 添加属性,在弹出的对话框列表里选择需要关联的属性,点击 确认。如果需要关联多个属性,重复这一步骤。用户可以按界面提示重排索引属性的顺序。本示例中选择
degree。Note
索引属性的顺序会影响
LOOKUP语句的查询结果。详细信息,参考 LOOKUP。
-
完成设置后,在 对应的 nGQL 面板,用户能看到与上述配置等价的 nGQL 语句。
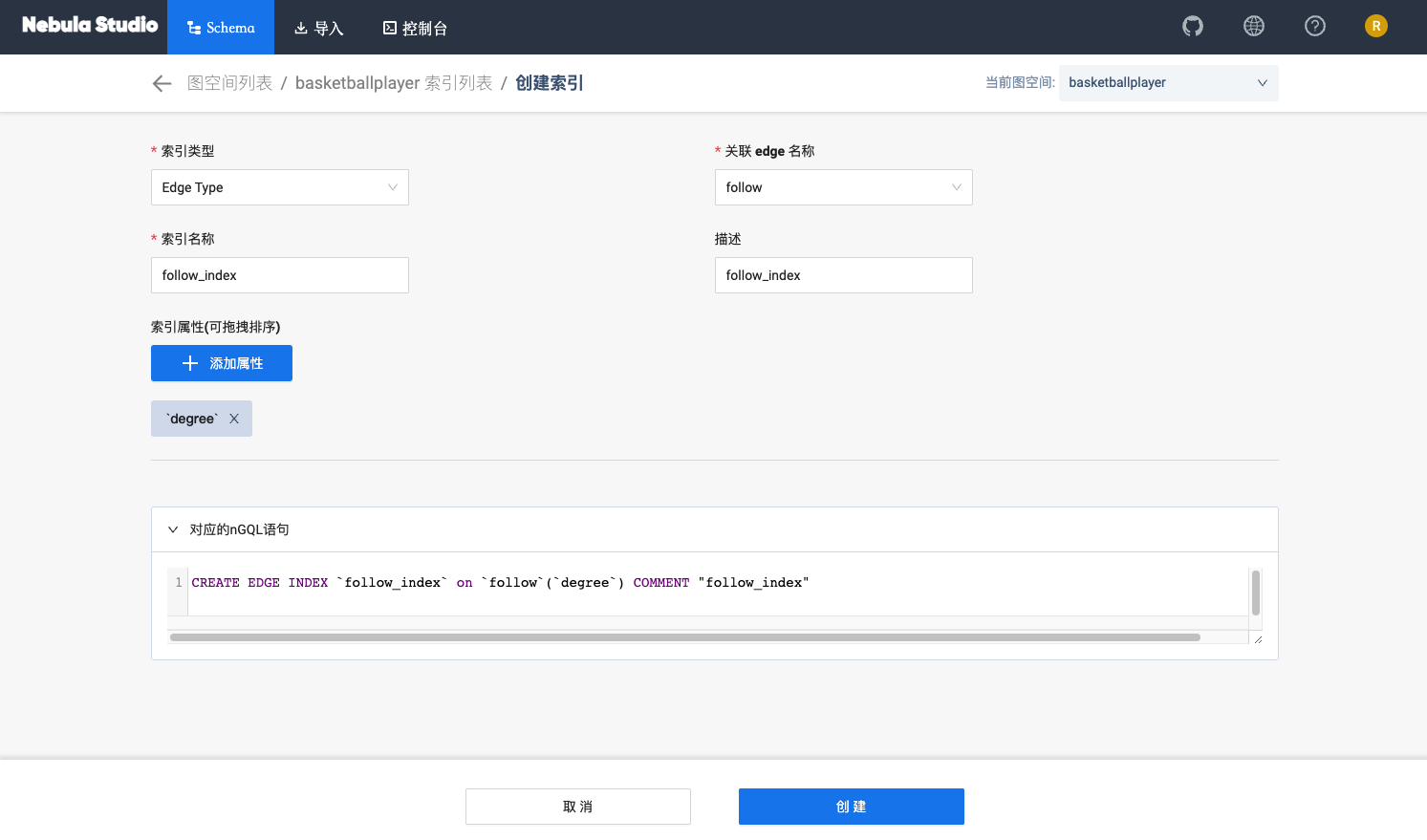
-
确认无误后,点击 创建 按钮。
如果索引创建成功,索引 面板会显示这个索引的属性列表。
查看索引¶
-
在顶部导航栏中,点击 Schema 页签。
-
在 图空间列表 中,找到图空间,点击图空间名称或者在 操作 列中点击 Schema。
-
在 当前图空间 里确认图空间名称。用户也可以通过选择图空间名称切换图空间。
-
点击 索引 页签,在列表左上方,选择需要查看的索引类型。
-
在列表中,找到需要查看的索引,点击索引所在行即可展开查看该索引相关的所有属性名称、数据类型。
重建索引¶
-
在顶部导航栏中,点击 Schema 页签。
-
在 图空间列表 中,找到图空间,点击图空间名称或者在 操作 列中点击 Schema。
-
在 当前图空间 里确认图空间名称。用户也可以通过选择图空间名称切换图空间。
-
点击 索引 页签,在列表左上方,选择索引类型。
-
找到需要重建的索引,在 操作列 点击 重建索引。
Note
关于重建索引,详情参见 REBUILD INDEX。
删除索引¶
-
在顶部导航栏中,点击 Schema 页签。
-
在 图空间列表 中,找到图空间,点击图空间名称或者在 操作 列中点击 Schema。
-
在 当前图空间 里确认图空间名称。用户也可以通过选择图空间名称切换图空间。
-
点击 索引 页签,在列表左上方,选择索引类型。
-
找到需要删除的索引,并在 操作 列中,点击
 图标。
图标。 -
在弹出的对话框中点击 确认。