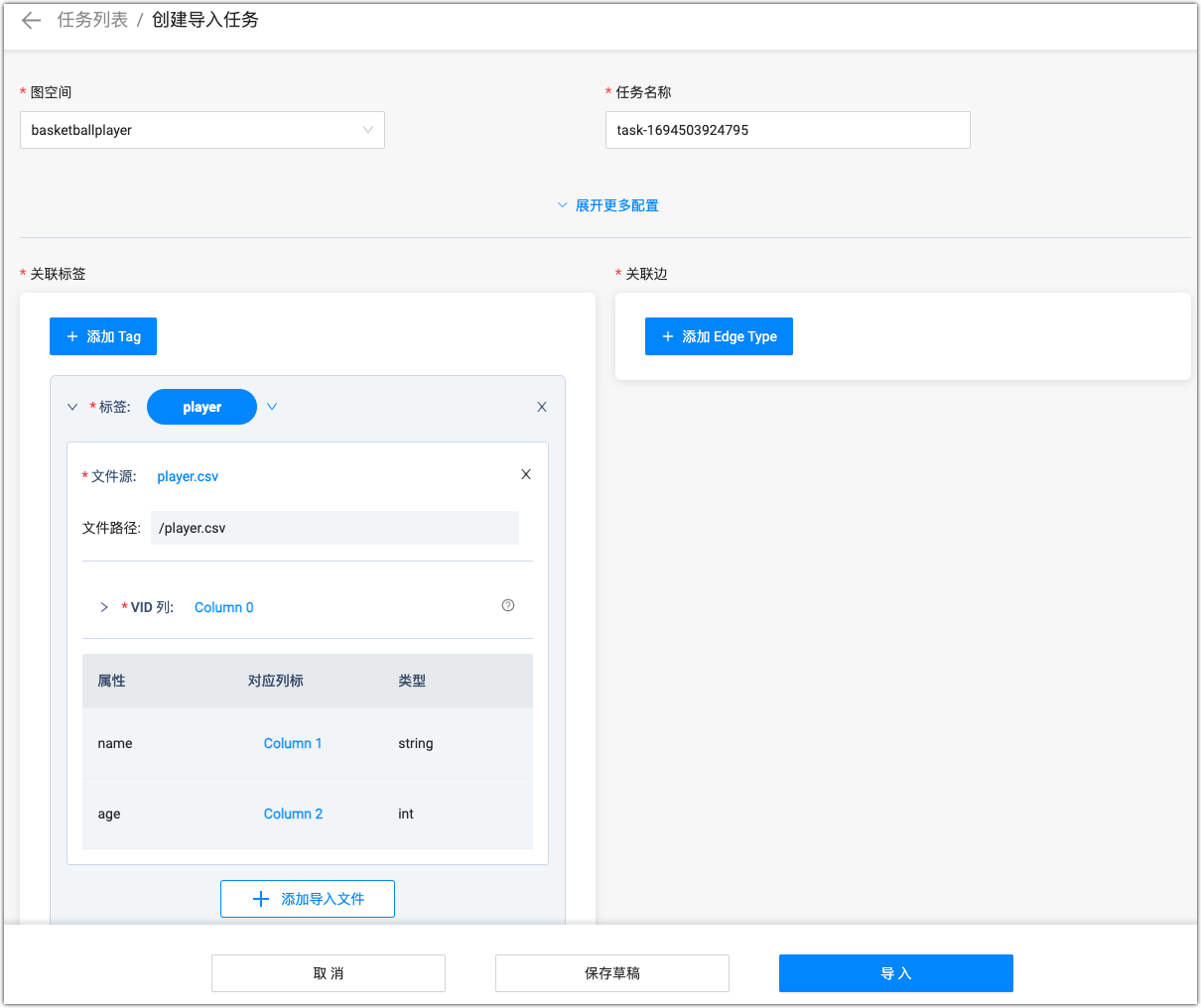导入数据¶
Studio 支持界面化地将 CSV 格式数据导入至 NebulaGraph 中。
前提条件¶
导入数据之前,需要确认以下信息:
- NebulaGraph 里已经创建 Schema。
- CSV 文件符合 Schema 要求。
- 账号拥有 GOD、ADMIN 或 DBA 权限。详情参见 NebulaGraph 内置角色。
入口¶
导入数据主要分为 2 个部分,新建数据源和创建导入任务,接下来将详细介绍。
新建数据源¶
在页面右上角单击新建数据源,设置数据来源及其相关设置。当前支持 3 种类型的数据源。
| 数据源类型 | 说明 |
|---|---|
| 云存储 | 添加云存储作为 CSV 文件来源,只支持兼容 Amazon S3接口的云服务。 |
| SFTP | 添加 SFTP 作为 CSV 文件来源。 |
| 本地文件 | 上传本地 CSV 文件。文件大小不能超过 200 MB,超过限制的文件请放入其他方式的数据源中。 |
Note
- 上传本地 CSV 文件时,一次可以选择多个 CSV 文件。
- 数据源添加后,可以在页面上方单击数据源管理,切换页签即可查看不同类型的数据源详情,也可以编辑或删除数据源。
创建导入任务¶
-
在页面左上角单击创建导入任务,完成如下设置:
Caution
用户也可以单击导入模版,下载示例配置文件
example.yaml,配置后再上传配置文件。配置方式与 NebulaGraph Importer大致相同。- 图空间:需要导入数据的图空间名称。
- 任务名称:默认自动生成,可以修改。
- 更多配置(可选):可以自定义设置并发数、批处理量、重试次数、读取并发数和导入并发数。
-
关联标签:
- 单击添加 Tag,然后在下方新增的标签内选择 Tag。
- 单击添加导入文件,在文件源里选择数据源类型和文件路径,找到需要导入的文件,然后单击添加。
- 在预览页面设置文件的分隔符和是否携带表头,然后单击确认。
- 在VID 列为 VID 选择对应的列。支持选择多个列合并为 VID,也可以为 VID 添加前缀或后缀。
- 在属性框内为属性选择对应的列。对于可以为
NULL或设置了DEFAULT的属性,可以不指定对应的列。 - 重复 2 ~ 5 步骤将步骤 1 所选 Tag 的数据文件全部导入。
- 重复 1 ~ 6 步骤将所有需要导入的 Tag 数据全部导入。
- 关联边:与关联标签的操作相同。
-
完成设置后,单击导入,输入 NebulaGraph 账号的密码并确认。
导入任务创建后,可以在导入数据页签内查看导入任务的进度,支持根据图空间筛选任务、编辑任务、查看日志、下载日志、重新导入、下载配置文件、删除任务等操作。
后续操作¶
完成数据导入后,用户可以进入控制台页面。
最后更新:
2024年9月14日