导入数据¶
准备好 CSV 文件,创建了 Schema 后,用户可以使用 导入 功能将所有点和边数据上传到 Studio,用于数据查询和数据分析。
前提条件¶
导入数据之前,需要确认以下信息:
- Studio 已经连接到 NebulaGraph 数据库。
- NebulaGraph 数据库里已经创建 Schema。
- CSV 文件符合 Schema 要求。
- 账号拥有 GOD、ADMIN、DBA 或者 USER 的权限,能往图空间中写入数据。
操作步骤¶
在导入数据之前,用户需要先上传文件后再创建导入任务。
上传文件¶
- 在顶部导航栏里,点击 导入 页签。
-
在 上传文件 页面,点击 上传文件 按钮,并选择需要的 CSV 文件。本示例中,选择
edge_serve.csv、edge_follow.csv、vertex_player.csv和vertex_team.csv文件。Note
一次可以选择多个 CSV 文件,本文使用的 CSV 文件可以在规划 Schema 中下载。
-
上传结束后,可以在文件列表的 操作 列,点击
 图标预览文件内容,或点击
图标预览文件内容,或点击  图标删除上传的文件。
图标删除上传的文件。
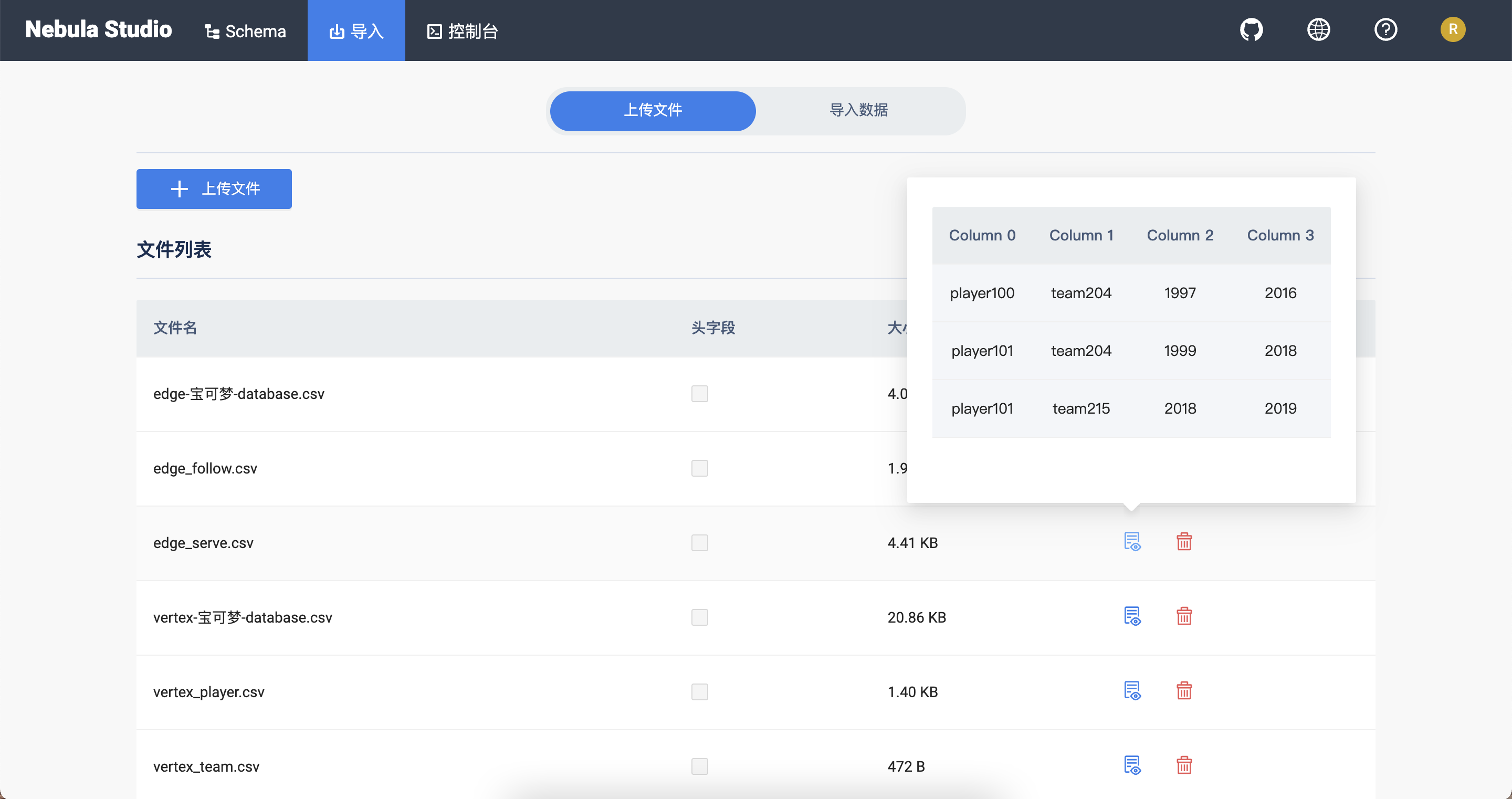
导入数据¶
按照以下步骤导入数据:
- 在顶部导航栏里,点击 导入 页签。
- 在标签页内点击 导入数据 按钮。
-
在 导入数据 页面,点击 + 创建导入任务 按钮,完成以下任务:
Caution
用户也可以点击 导入模版 ,下载示例配置文件
example.yaml,配置后再上传配置文件。配置方式与 NebulaGraph Importer 大致相同,但是所有文件路径仅保留文件名。并且请确保在导入配置文件之前已上传所有 CSV 数据文件。- 选择图空间。
- 填写任务名称。
- (可选)填写批处理量。
-
在 关联点 页签里,点击 + 绑定数据源 按钮,在对话框中选择绑定文件,并点击 确认 按钮。如本示例中的
vertex_player.csv文件。- 在 vertices 1 页签下的
verteID项中,点击 Select CSV Index,在弹出的对话框内选择 vertexID 所在的列。 - 点击 + 添加Tag 按钮,点击右方的
 图标,在显示的属性列表中,为 Tag 属性绑定源数据。在本示例中,
图标,在显示的属性列表中,为 Tag 属性绑定源数据。在本示例中,player标签的name属性对应文件中的 Column 2 列,类型为string,age属性对应文件中的 Column 1 列,类型 为int。
- 在 vertices 1 页签下的
- 在 关联边 页签里,点击 + 绑定数据源 按钮,在对话框中选择绑定文件,并点击 确认 按钮。如本示例中的
edge_follow.csv文件。- 在 edge 1 页签下,点击右方的
 图标,在显示的属性列表中,选择 Edge Type。
图标,在显示的属性列表中,选择 Edge Type。 - 根据 Edge type 的属性,从
edge_follow.csv文件中选择相应的数据列。其中,srcId 和 dstId 分别表示边的起点与终点,所选择的数据类型必须与 Schema 中的 VID 类型保持一致。本示例中,srcId 对应的是表示起点球员的 VID,dstId 对应的是表示终点球员的 VID。rank 为选填项,可以忽略。
- 在 edge 1 页签下,点击右方的
-
完成设置后,点击 导入 按钮。
-
用户输入 NebulaGraph 账号的密码后方可导入数据。
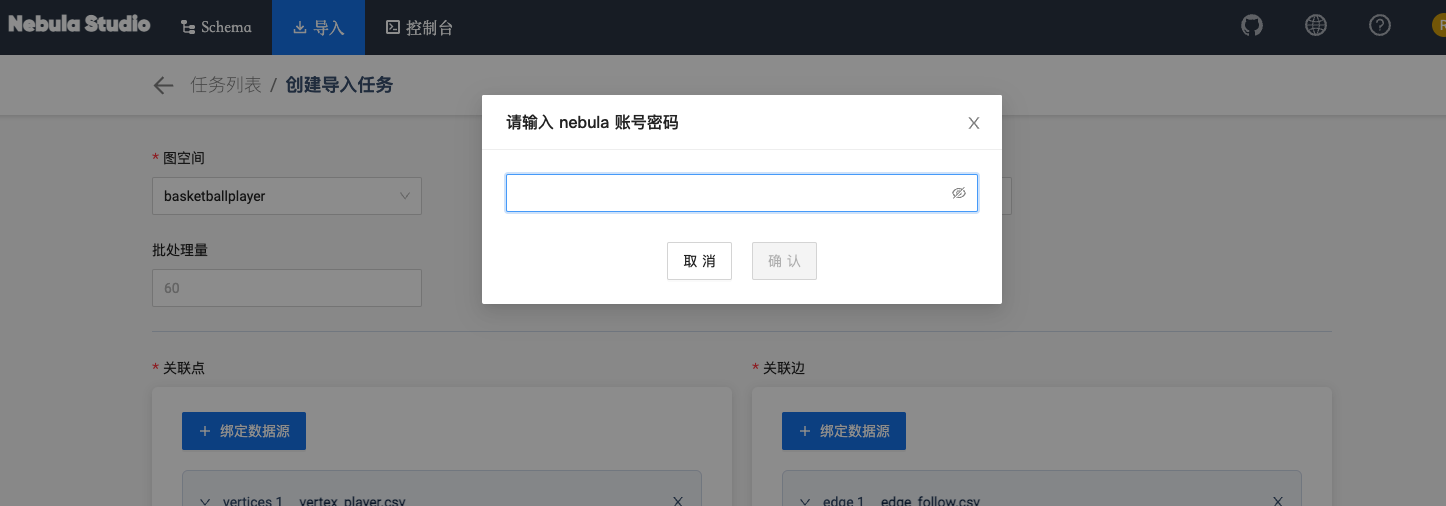
-
导入数据后可以在 导入数据 页签内查看日志、下载日志、下载配置文件、删除任务等操作。
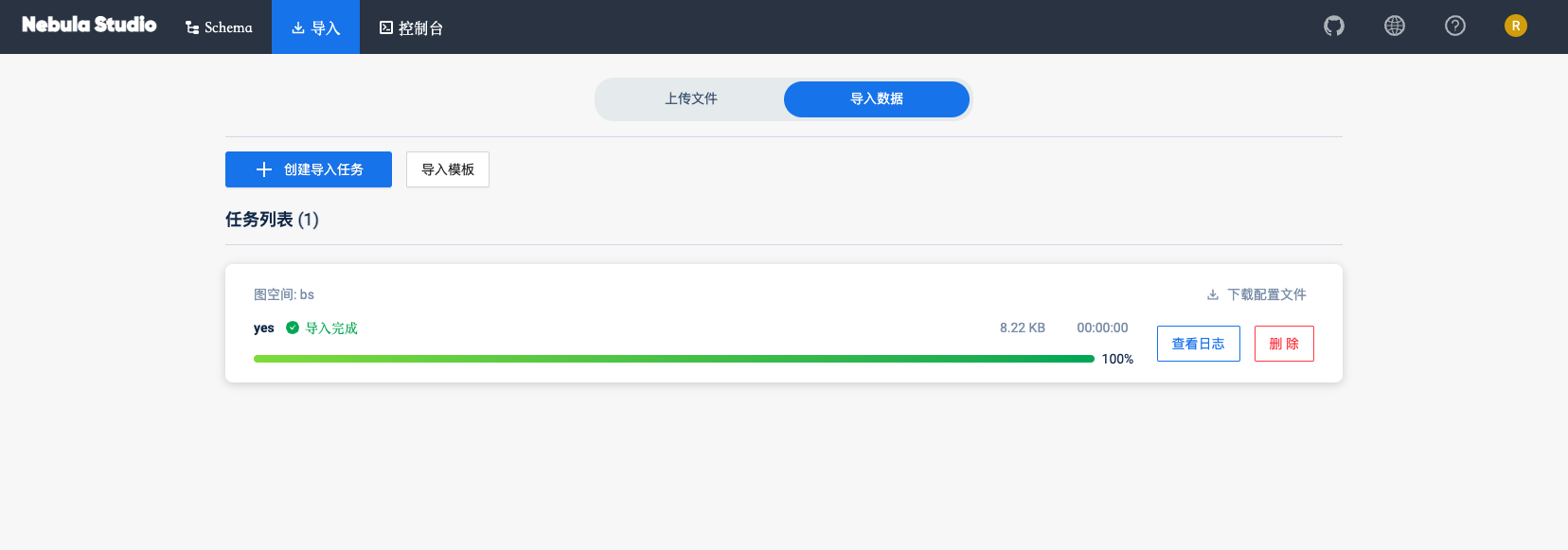
后续操作¶
完成数据导入后,用户可以进入控制台页面。
最后更新:
March 28, 2023