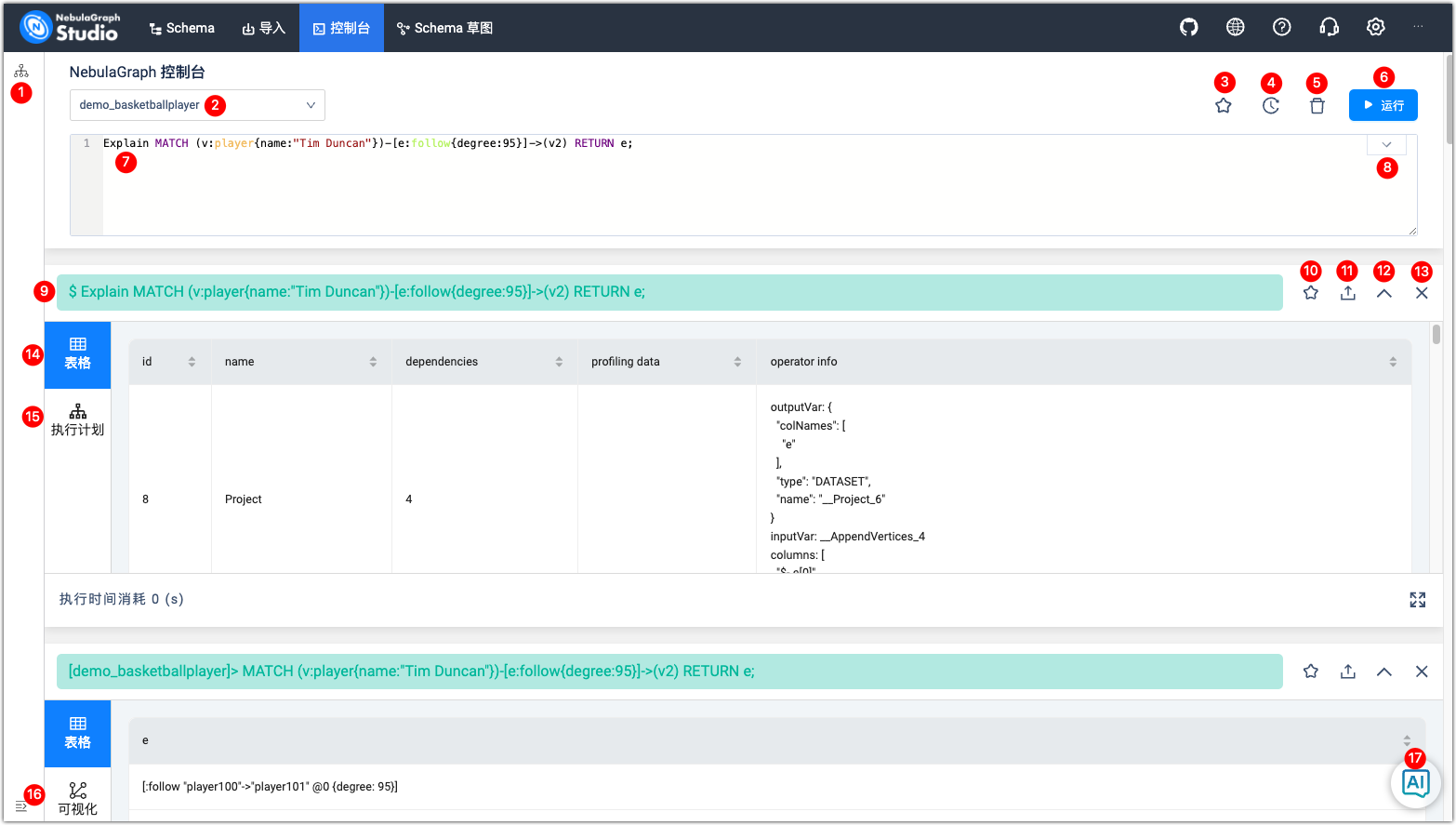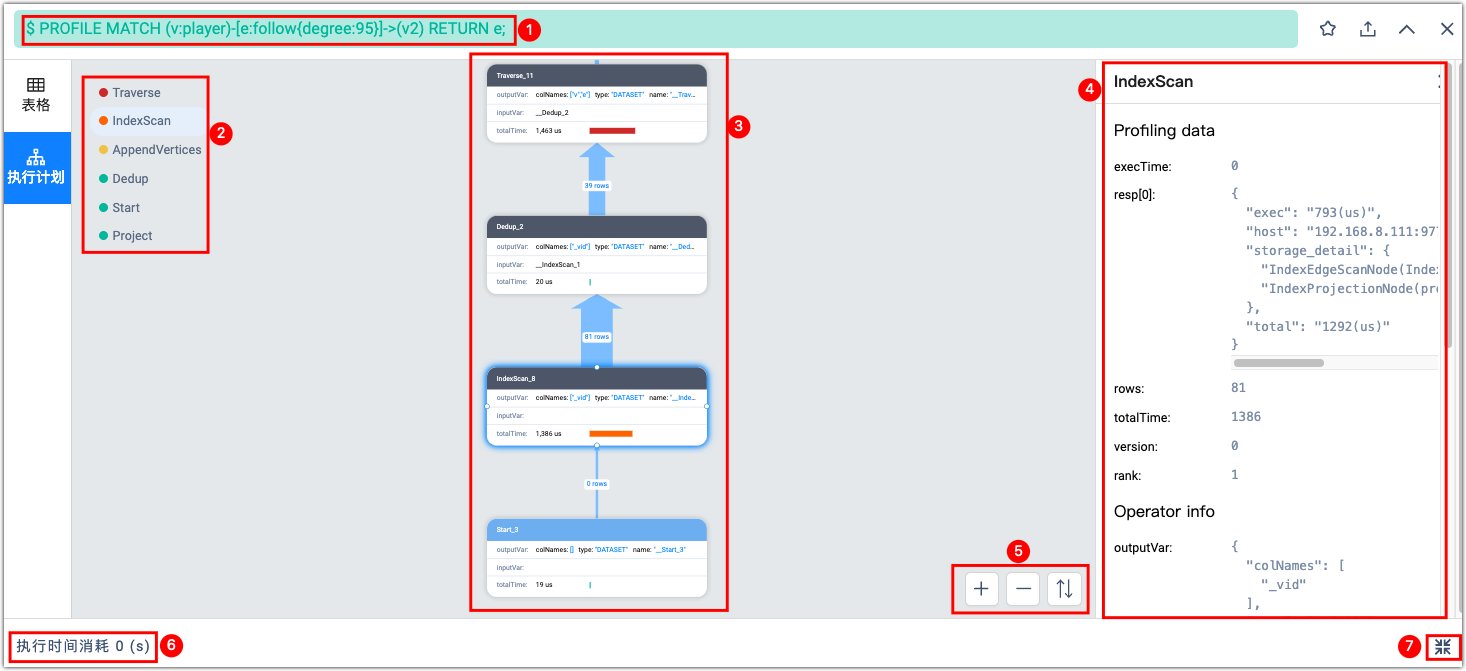控制台界面¶
本文介绍 Studio 的控制台界面。
入口¶
在顶部导航栏里,单击控制台。
页面介绍¶
下表列出了控制台界面上的各种功能。
| 编号 | 功能 | 说明 |
|---|---|---|
| 1 | 查看 Schema | 展示图空间的 Schema。 |
| 2 | 选择图空间 | 选择执行 nGQL 的图空间。不支持在控制台执行USE <space_name>语句切换图空间。 |
| 3 | 收藏夹 | 点击 按钮,展开收藏夹,点击其中一个语句,该语句会自动输入到输入框中。 按钮,展开收藏夹,点击其中一个语句,该语句会自动输入到输入框中。 |
| 4 | 历史清单 | 点击  按钮,在语句运行记录列表里,点击其中一个语句,输入框中即自动输入该语句。列表里提供最近 15 次语句运行记录。在输入框中输入 按钮,在语句运行记录列表里,点击其中一个语句,输入框中即自动输入该语句。列表里提供最近 15 次语句运行记录。在输入框中输入/可以快速选择历史查询语句。 |
| 5 | 清空输入框 | 点击  按钮,清空输入框中已经输入的内容。 按钮,清空输入框中已经输入的内容。 |
| 6 | 运行 | 在输入框中输入 nGQL 语句后,点击  按钮即开始运行语句。 按钮即开始运行语句。 |
| 7 | 输入框 | 输入 nGQL 语句的区域。语句会根据 Schema 或字符串展示不同颜色。支持代码补全,可以根据 Schema 快速输入 Tag 或者 Edge type。可以同时输入多个语句按顺序执行,语句之间以;分隔。可以用//添加注释。支持对选中的语句单击右键,然后执行剪切、复制、运行等操作。 |
| 8 | 自定义参数展示 | 点击  按钮可展开查看自定义参数,用于参数化查询。详情信息可见管理参数。 按钮可展开查看自定义参数,用于参数化查询。详情信息可见管理参数。 |
| 9 | 语句运行状态 | 运行 nGQL 语句后,这里显示语句运行状态。如果语句运行成功,语句以绿色显示。如果语句运行失败,语句以红色显示。 |
| 10 | 添加到收藏夹 | 点击 按钮,将语句存入收藏夹中,已收藏的语句该按钮以黄色展示。 按钮,将语句存入收藏夹中,已收藏的语句该按钮以黄色展示。 |
| 11 | 导出 CSV 文件或 PNG 格式图片 | 运行 nGQL 语句返回结果后,返回结果为表格形式时,点击  按钮即能将结果以 CSV 文件的形式导出。切换到可视化窗口,点击 按钮即能将结果以 CSV 文件的形式导出。切换到可视化窗口,点击  按钮即能将结果以 CSV 文件或 PNG 图片的形式导出。 按钮即能将结果以 CSV 文件或 PNG 图片的形式导出。 |
| 12 | 展开/隐藏执行结果 | 点击  按钮,隐藏此条 nGQL 语句返回的结果。 按钮,隐藏此条 nGQL 语句返回的结果。 |
| 13 | 关闭执行结果 | 点击  按钮,关闭此条 nGQL 语句返回的结果。 按钮,关闭此条 nGQL 语句返回的结果。 |
| 14 | 表格窗口 | 在表格中显示语句的运行结果。 |
| 15 | 执行计划窗口 | 显示执行计划。如果执行的是EXPLAIN或PROFILE语句,窗口会以可视化形式呈现执行计划。如何理解执行计划请参见下文说明。 |
| 16 | 可视化窗口 | 显示语句运行结果。如果结果包含完整的点边信息,窗口会以可视化形式呈现返回的结果。点击右方  按钮,展开数据概览面板。 按钮,展开数据概览面板。 |
| 17 | AI 查询语句助手 | 用户可以和助手聊天,将自然语言转换为 nGQL 查询语句,并支持一键复制 nGQL 语句到输入框中。使用前需要在系统设置里设置和启用该功能。注意:和助手交互时,会将当前图空间的 Schema 信息发送给大规模语言模型,请注意信息安全。开关text2match用于切换普通问答和查询问答。查询问答可以输入自然语言转换为 nGQL 查询语句。 |
执行计划说明¶
Studio 可以展示语句的执行计划,界面说明如下。
| 序号 | 说明 |
|---|---|
| 1 | EXPLAIN或PROFILE语句。 |
| 2 | 执行计划涉及的算子并根据执行耗时排序。耗时前三的算子分别标记为为红色、橘红色和黄色。单击算子可以直接选中执行流程中的对应算子并展示算子信息。注意:PROFILE语句会实际执行语句,所以能得到实际的耗时并排序。EXPLAIN不会执行语句,所有算子耗时视为相同并标记为红色。 |
| 3 | 算子执行流程。每个算子都会显示该算子的入参、出参和耗时。Select、Loop、PassThrough和Start算子有独立配色。箭头展示数据流向和行数,行数越多,箭头越粗。单击算子会在右侧展示算子的详细信息。 |
| 4 | 算子详细信息。分为Profiling data和Operator info两部分。Profiling data展示算子的性能数据,包括接收到的数据行数、执行耗时、总耗时等。Operator info展示算子的具体操作信息。 |
| 5 | 放大或缩小界面,还可以倒序显式算子执行流程。 |
| 6 | 语句耗时。 |
| 7 | 全屏展示或取消全屏。 |
关于算子和优化规则的介绍以及如何调优,可以参考论坛执行计划详解与调优。
最后更新:
April 15, 2024