导入图探索Graph
您可以在 控制台 上使用 nGQL 语句查询得到点或边的信息,再借助 导入图探索 功能实现查询结果的可视化。
支持版本Graph
Studio v1.2.1-beta 及以后版本。请更新版本,详细操作参考 Graph。
前提条件Graph
使用导入图探索前,您需要确认以下信息:
- Studio 已经连接到 NebulaGraph 数据库。详细信息参考 Graph。
- 已经导入数据集。详细操作参考 Graph。
导入边数据Graph
按以下步骤将 控制台 查询得到的边数据结果导入 图探索:
-
在工具栏里,点击 控制台 页签。
-
在 当前Space 中选择一个图空间。在本示例中,选择 mooc_actions。
-
在命令行中,输入查询语句,并点击
 图标。
图标。说明:查询结果中必须包括边起点和终点 VID 信息。
查询语句示例如下:
nebula> GO FROM 56 OVER action YIELD action._src, action._dst;查询结果可以看到
userId为 56 的用户参加了哪些课程。如下图所示。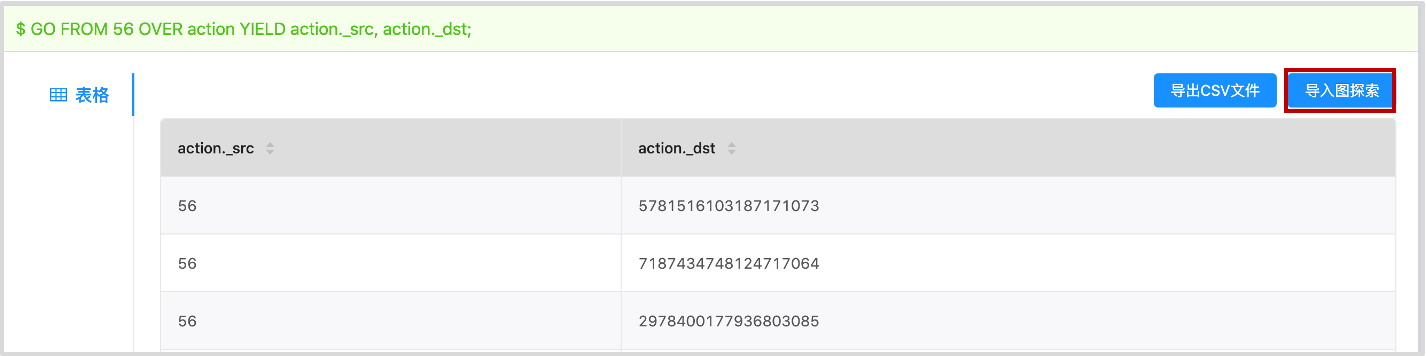
-
点击 导入图探索 按钮。
-
在弹出对话框中,配置如下: a. 点击 边类型。
b. 在 Edge Type 字段,填写边类型名称。在本示例中,填写
action。c. 在 Src ID 字段,选择查询结果中代表边起点 VID 的列名。在本示例中,选择
action._src。d. 在 Dst ID 字段,选择查询结果中代表边终点 VID 的列名。在本示例中,选择
action._dst。e. (可选)如果返回的边数据中有边权重(
rank)信息,则在 Rank 字段,选择代表边权重的列名。如果 Rank 字段未设置,默认为 0。f. 完成配置后,点击 导入 按钮。
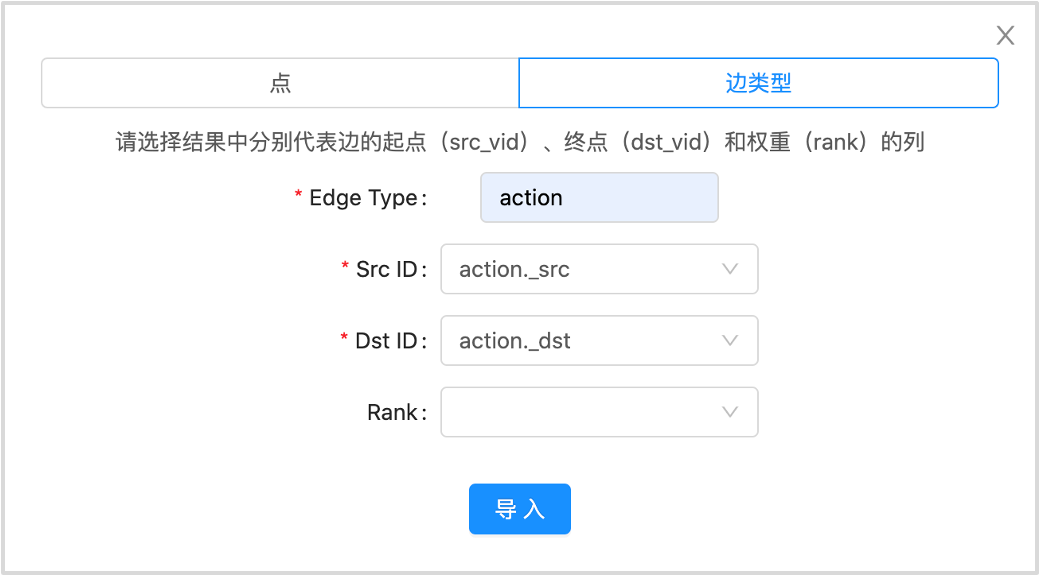
-
在 图探索 页面的弹出窗口中,选择数据插入方式:
- 增量插入:在画图板原来的数据基础上插入新的数据。
- 清除插入:清除画图板上原来的数据后,再插入新的数据。
数据插入成功后,您可以看到查询得到的边数据的可视化表现。
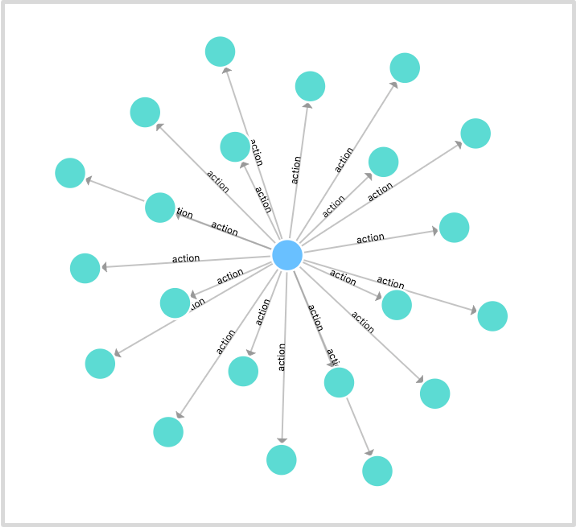
导入点数据结果Graph
按以下步骤将 控制台 查询得到的点数据结果导入 图探索:
-
在工具栏里,点击 控制台 页签。
-
在 当前Space 中选择一个图空间。在本示例中,选择 mooc_actions。
-
在命令行中,输入查询语句,并点击
 图标。
图标。说明:查询结果中必须包括点的 VID 信息。
查询语句示例如下:
-- 对于本手册中所用数据集, -- course 类点的 VID 由 courseName 经 hash() 函数处理得到 nebula> FETCH PROP ON * hash("Media History and Theory");查询得到
courseId为8的课程信息。如下图所示。
-
点击 导入图探索 按钮。
-
在弹出对话框中,配置如下: a. 点击 点。
b. 在 Vertex ID 字段,选择查询结果中代表点 VID 的列名。在本示例中,选择
VertexID。c. 完成配置后,点击 导入 按钮。
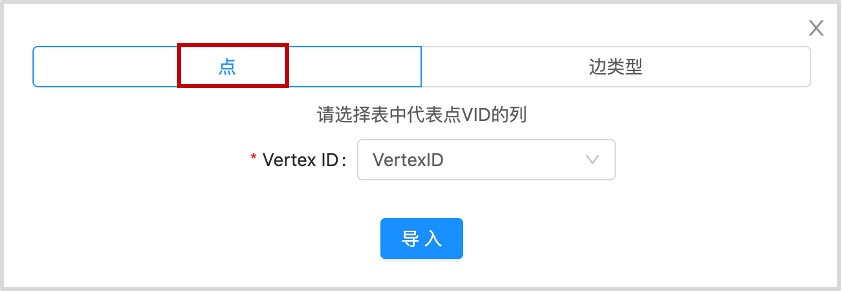
-
在 图探索 上的弹出窗口中选择数据插入方式:
- 增量插入:在画图板原来的数据基础上插入新的数据。
- 清除插入:清除画图板上原来的数据后,再插入新的数据。
数据插入成功后,您可以看到查询得到的点数据的可视化表现。
后续操作Graph
数据导入图探索后,您可以对数据进行拓展分析。